Менеджер Загрузок Opencart
Простая регистрация и одностраничное (упрощенное) оформление заказа позволяет заменить стандартную регистрацию покупателя и оформление заказа с кучей всевозможных полей, которые во многих магазинах не являются необходимыми, а попросту некоторые поля вообще не нужны. Поэтому, чтобы большое количество полей при регистрации или оформлении заказа не испугали вашего потенциального покупателя и создан данный модуль. С помощью данного модуля можно включить / отключить простую регистрацию и оформление. Модуль 'Товары Аксессуары' позволяет назначить товару дополнительные товары (аксессуары) для совместной покупки с основным товаром. Модуль необходим для магазинов, например по продаже сотовых телефонов, где к основному товару, скажем телефону, можно привязать товары-аксессуары, например: флеш-карту, чехол, защитную пленку, автомобильное зарядное устройство и т.д., тем самым подтолкнув покупателя к совершению большей покупки, которая принесет больший доход владельцу магазина.
В оригинальном OpenCart и сборках MaxyStore, ocStore, OpenCart.PRO и других версий 2.0.1.1 - 2.3.0.2 присутствует модуль категорий, который имеет минимальный функционал. Всего 2 уровня категорий, нет вывода дополнительной информации о категории, например ее изображения, ни каких настроек, дизайн стандартного модуля могут изменить только те пользователи, которые имеют навыки CSS, в связи с этим и был написан новый модуль категорий, который имеет значительно больший функционал, чем стандартный мод. Модуль оплаты 'Счет на оплату' предоставляет возможность покупателям оплачивать товары вашего магазина по безналичному расчету. Модуль поддерживает НДС и может быть применен в магазинах, которые работают как с НДС, так. В настройках модуля можно указать все реквизиты, необходимые для формирования бланка счета на оплату, а также установить изображения подписи и печати. Покупатель может распечатать счет непосредственно на странице оформления заказа, или в своем личном кабинете из сохраненно.
Или войти с помощью одного из сервисов. Войти через ВКонтакте. Войти с помощью Facebook. Менеджеры закачек (загрузок) служат для удобной и быстрой загрузки файлов.
Краткое описание данного модуля. Данный модуль написан исключительно для облегчения работы администратора с основными разделами магазина. Редактирование данных с помощью данного модуля производится в модальных окнах прямо в списке элементов. Сохранение отредактированных данных происходит мгновенно без перезагрузки страниц. Модуль волшебных редакторов предназначен для быстрого редактирования любых данных (какие только возможны) в следующих разделах:. Категории;. Товары;.
Скачать Программу Для Закачки Игры
Массовое редактирование товаров;. Фильтр;. Атрибуты;. Группы атрибутов:. Опции;. Производители;. Отзывы;.
Информационные статьи;. Покупатели;. Заказы Все реализовано на ajax, что делает редактирование любых данных из указанных разделов очень быстрым, а также с полной проверкой на заполненность обязательных полей (валидация). В модуль добавлен мощный редактор массового управления товарами, с помощью которого можно массово редактировать любые данные выбранных товаров. В модуль добавлен SEO Менеджер, с помощь которого можно создавать любые SEO Keyword (SEO URL), а также генерировать следующие SEO данные:.
Содержание. Установка OpenCart Данное руководство поможет вам успешно установить или удалить OpenCart. Загрузка и распаковка архива OpenCart Последнюю версию OpenCart (v 1.5.5.1) можно загрузить с веб-сайта OpenCart (рекомендуется) или с github. На странице загрузки доступны предыдущие версий OpenCart. Находим последнюю версию OpenCart v 1.5.5.1 и нажимаем загрузочную ссылку напротив нее.
Для версии OpenCart v 1.5.5.1 загрузится файл «opencartv1.5.5.1.zip» в ZIP- формате, который необходимо разархивировать позже. Чтобы разархивировать файл формата ZIP, вам потребуется специальная программа, например, WinRar.
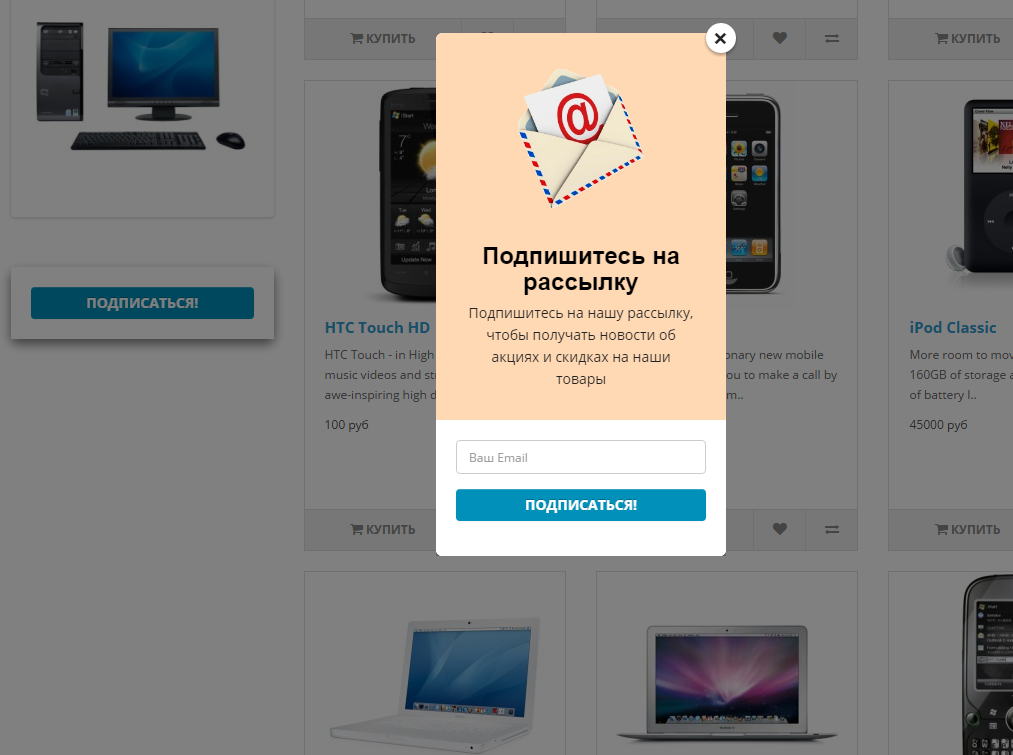
Разархивированный файл должен содержать следующие папки и файлы:. папка “upload”. файл “license.txt”.
файл “install.txt”. файл “upgrade.txt” Папка “upload” содержит все необходимые файлы для загрузки OpenCart на веб-сервер. Файл 'license.txt' - лицензионное соглашение, регламентирующее использование OpenCart на вашем сайте.
Файлы “install.txt” и “upgrade.txt” содержат информацию об установке и обновлению соответственно. Папка, для извлечения архивных данных, может быть выбрана по вашему усмотрению. Загрузка OpenCart Создав веб-сервер и получив данные архива OpenCart, вы можете приступить к самой загрузке OpenCart. Для загрузки данных на веб-сервер используется клиент Протокола Передачи Файлов (FTP-client). Установка и настройка FTP-клиента В качестве FTP-клиента, мы рекомендуем использовать программу Filezilla – бесплатный FTP-клиент, который передаст OpenCart файлы на любой выбранный веб-сервер. Скачать его можно.
Мастер Загрузки
Для начала откройте Filezilla. С левой стороны окна, на сервере Локальный диск, где содержатся данные вашего ПК, найдите место расположения распакованного архива OpenCart. Откройте папку “upload”.
Не закрывайте папку на протяжении всей установки. Содержащиеся в папке файлы, должны быть перенесены на сервер Удаленный диск, который, в данный момент, неактивен, так как нет подключения к целевому веб-серверу. В дальнейшем там будут видны папки и файлы вашего сайта. Перед тем как продолжить работу, удостоверьтесь, что владеете всей необходимой информацией о будущем веб-сайте:.
the host name. username. password Эту информацию можно получить, связавшись с вашим хостинг-провайдером. Подключение к Менеджеру сайтов В левом верхнем углу окна Filezilla открываем меню Файл и нажимаем Менеджер сайтов. В открывшемся окне, выбираем вкладку Общие, вводим вышеуказанную информацию и нажимаем Соединиться.
Теперь, мы получили доступ к содержимому правой стороны Удаленный диск. Загрузка файлов OpenCart Возвращаемся к открытой папке “upload” на левой стороне - Локальный диск. Если вдруг, по случайности, он был закрыт, откройте его заново, как указано выше. Перемещаем содержимое папки “upload” в корневую папку сервера Удаленный диск. Asus m51t драйвера.
Данный процесс может занять несколько минут. Уточняйте у своего хостинг провайдера место расположения корневой папки. На сервер Удаленный диск необходимо переносить не саму папку “upload”, а только ее содержимое. По завершению, вы должны видеть содержимое папки “upload” как с левой, так и с правой стороны (см. Картинку ниже): О процессе успешного перемещения, свидетельствует примерная идентичность скриншота и картинки на вашем компьютере. Создание базы данных для интернет-магазина Следующий шаг - это создание баз данных, как собственной (для интерне-магазина) так и пользовательской (на сервере MySQL).
Для начала устанавливаем соединение с сервером базы данных MySQL и создаем нашу базу данных, при помощи ввода имени базы, а также, имени/пароля доступа к ней. Нажимаем добавить. Созданная база данных будет использована при автоматической установке OpenCart.
Запуск автоматической установки Откройте окно веб-браузера. В адресную строку браузера введите электронный адрес нового сайта. Если папка “install” из “upload” была загружена правильно, то откроется следующая страница: Это установочная страница, где указана пошаговая инструкция завершения процесса инсталляции OpenCart. Прочитайте текст лицензии, отметьте галочкой «Я согласен с Лицензией» и нажмите продолжить. Подготовка к установке. Последняя системная проверка готовности OpenCart к установке.
В случаи, если данные пунктов горят красным - это говорит он наличии определенных установочных ошибок. Пункт #1 и #2 - проблемы с установкой веб-сервера, #3 и #4 - ошибка при загрузке файлов с помощью FTP-клиента. Если же, все отмечено зеленым (как на картинке ниже), нажимайте кнопку продолжить. Конфигурация Заполните пустую форму пункта #1 данными подключения к базе данных сайта (имя пользователя/пароль доступа) и базе данных, выбранного хостинга (MySQL). В пункте #2 создайте новые данные имя/пароль для административного доступа к данным интернет-магазина OpenCart. По завершению нажмите продолжить. Завершение установки Шаг 4.
Завершение Установка завершена и установочная папка “install ”больше не нужна. В целях безопасности, ее следует удалить.
Теперь, вы сможете, на выбор, осуществлять либо вход в административную панель, с помощью ввода данных конфигурации, либо просматривать, доступную всем пользователям, витрину интернет-магазина. Чтобы повысить безопасность доступа к сервер и к папкам интернет-магазина, выполните действия, описанные в пункте. Установка vQmod vQmod - является наилучшим инструментом для пользователей OpenCart. Он позволяет добавлять новые модули в интернет-магазин без изменения основного ядра OpenCart. Для получения более детальной информации по загрузке и установке vQmod, читайте раздел.
Если вы все сделаете правильно с действительным лицензионным ключом для Windows 7, то вы увидите сообщение об успешном обновлении: Теперь вам нужно активировать Windows. Вводим slmgr.vbs /upk slmgr.vbs /ipk Первая команда удалит действующий ключ продукта, а вторая добавит новый. Для этого перейдите в Панель управления > Система. В этом окне вы найдете ссылку на активацию Windows.Введите снова ключ Windows и начнется онлайн-проверка, если вы подключены к сети Интернет. Ключи активации windows 7 профессиональная.
Обновления OpenCart Регулярные обновления - залог хорошей работы вашего интернет-магазина. Для того, чтобы узнать, как обновить вашу версию, смотрите раздел Обновление OpenCart. Удаление OpenCart Удаление OpenCart является довольно быстрым и простым процессом. Удалите файлы/папки из места их хранения в программе Filezilla.
Удалите базу данных OpenCart из базы MySQL или phpMyAdmin. После удаления OpenCart вся информация о товарах и покупателях будет стерта. Произведите резервное копирование базы данных интернет-магазина, на случай их повторного восстановления в системе. Подробнее, читайте в разделе.
Служба поддержки При возникновении каких-либо вопросов относительно установки интернет-магазина или его обновлений, пожалуйста, посетите разделы Установка, Обновление и Настройки службы поддержки на форуме сообщества OpenCart.